Lots of teams are making use of new collaboration tools and services in place of email to help increase productivity and transparency. Of course these tools also make it far easier to share our favorite GIFs, a feature paramount to a productive work day. In this post we’d like to share a quick and easy method for integrating Meraki network alerts with your collaboration tool to help everyone stay on top of events. In this example, we will be using Cisco Spark, although the method is also possible with other popular services such as Slack.
Select an automation engine
Popular services include Zapier and IFTTT. For this example we will be using Zapier. Create a new account, or sign in if you have an existing one.
Create a new rule
Automation rules consist of a trigger and at least one action. In Zapier, these are called Zaps. We’re going to use the Zapier “Email” trigger, which provides you with a custom email address that you can begin sending new email alerts to. Once you have selected Email as the trigger, choose New inbound email and create a new custom email address: 
Enable and configure Meraki alerts
Once you have created a new email trigger, you should have a new mail-to email address provided in the step above. You will now want to go to dashboard.meraki.com and configure your Meraki network alerts (Network wide > Alerts & administration). Be sure to add the newly created trigger email address under other email addresses, and configure which alerts you would like to receive. Meraki offers a variety of alerts for each of our products. In this example, I have enabled alerts for any switch port that goes down. 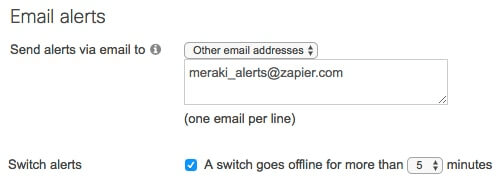
Connect your collaboration app
Zapier fully supports Cisco Spark, along with several other communication platforms. When prompted to Choose your Action app, search for your app by name, and select it. You will now be prompted to connect and authorize access. Once you have granted Zapier access, you can now create an action.
Create an action
Choose the option to Post a message. You can now choose to create a new channel (room) in Spark, or just post to an existing one. In this example we are using an already-created channel named “Meraki-alerts”. Once you have selected the desired channel (room ID), you can now specify the text you would like to be sent whenever a new alert is produced. You will likely want to include the object Body plain as this will ensure the full contents of the network alert are sent. Now for the fun part – go ahead and test the action to ensure a new test message gets posted successfully:  Select finish and rejoice – your team will now immediately be notified of any network events that you have enabled!
Select finish and rejoice – your team will now immediately be notified of any network events that you have enabled!

Example alert for a switch port that went down in a network named “Meraki Network”
There are lots of possibilities with automation engines. Some in our developer communityhave even created a bot that lets you generate new networks or make configuration changes to an existing network via message instructions. Give it a try and let us know what you think!

